Как залить маску в фотошопе черным цветом. Слой маска в фотошопе
Инструкция
Чтобы работать с маской слоя , необходимо ее . Для этого имеется команда Add Mask Layer, которой расположена внизу палитры Layers. Выполнив эту команду, Фотошоп создает маску для активного слоя . Рядом с миниатюрой изображения в палитре Layers возникает прямоугольник. Белый цвет для маски слоя непрозрачные области, тогда как черный - прозрачные. Оттенки серого отвечают за полупрозрачные области.
Применив маску слоя , можно создать монтаж из двух . Для этого следует поместить изображения на разные слои одно над другим. При этом одно изображение перекроет другое. Затем необходимо создать маску слоя для верхнего изображения. После этого можно начинать работать в . Чтобы работать в маске, следует щелкнуть по ней мышью или пером. Затем следует залить всею маску черным цветом посредством нажатия клавиш Ctrl+Backspace. Когда вся залита черным цветом, она становится прозрачной. Далее, можно переходить непосредственно к созданию . Для этого, при помощи кисточки, надо закрасить на маске область, которую необходимо видимой.

При помощи маски слоя можно создавать плавные переходы между двумя изображениями, используя инструмент Gradient. Для этого необходимо скопировать изображения на два разных слоя , и к верхнему из них применить маску . Затем, зайдя в маску нажать клавишу G, чтобы применить градиент. При этом стоит в панели свойств, чтобы градиент был плавным переходом от черного к белому. Чтобы градиент был ровным, следует, удерживая клавишу Shift, провести на маске линию сверху вниз, начиная примерно от одной трети изображения снизу.

Такой растиражированный эффект, как текст, заполненный каким-либо изображением, также можно создать при помощи маски слоя . Для этого необходимо создать пустой документ и скопировать на новый слой любое изображение. Затем следует нажать кнопку Т (Текст) и на панели свойств нажать кнопку «Текст-маска». После этого необходимо набрать нужный текст и щелкнуть на кнопку создания маски слоя . В результате этих несложных манипуляций текст заполнится изображением.

Обратите внимание
По умолчанию созданная маска заполняется чистым белым цветом. То есть, изображение не маскируется, степень воздействия эффекта - 100%. Маска может отображать только оттенки серого цвета, поэтому при использовании цветных градиентов на самой маске все равно будут отображаться переходы только в градациях серого.
Маски удобно использовать в качестве «слепка» созданного вами выделения. Для этого достаточно перейти на вкладку Channels и нажать кнопку "Save selection as channel". Появится новый черно-белый альфа-канал. Теперь можно снять выделение. Полученную маску можно использовать, когда потребуется, достаточно нажать на ней, удерживая клавишу Ctrl.
Источники:
- Маска белого цвета не изменяет прозрачность пикселов, находящихся под ней.
- как применить фотошоп
В программе Adobe Photoshop существует масса удобных функций, позволяющих обрабатывать фотографии и другие изображения, создавая качественные визуальные эффекты. Одним из универсальных средств Фотошопа является маска. Маска необходима для корректного и аккуратного выделения какой-либо сложной области, и нередко она используется в качестве дополнительного полутонового канала изображения. Если у вас есть изображение с непростыми для выделения объектами, используйте маску для выделения объектов с основного слоя, чтобы затем использовать их в фотомонтаже.

Инструкция
Для работы используйте изображение со сложными и многогранными контурами и полупрозрачными элементами, которые не получится выделить вручную обыкновенными инструментами Фотошопа. Создайте новый слой, а затем левой клавишей мыши кликните по основного фонового слоя, зажав клавишу Alt, чтобы разблокировать слой.
Перейдите с палитры слоев на палитру каналов, кликнув справа от вкладки Layers вкладку Channels. Вы увидите основных каналов RGB, а также альфа- черно-белых оттенков. Зажмите Ctrl и кликните, не отпуская клавишу, на черно- канал левой клавишей мыши.
Выделится канала, учитывающая все и полупрозрачные области изображения. Чтобы инвертировать выделение, нажмите сочетание клавиш Ctrl+Shift+I. Нажмите Delete, чтобы удалить лишнее, а затем снимите выделение, выбрав в меню Select опцию Deselect.
Готовые выделенные области перенесите на любой новый слой, залитый однотонным фоном. Поместив с помощью канала объекты на новый слой, вы убедитесь, что все полупрозрачные фрагменты и сложные контуры выделены корректно, и вы не потеряли ни одного фрагмента изображения.
Видео по теме
Маска в программе Photoshop является одним из инструментов, служащих для обратимого создания прозрачной области на любом из слоев, за исключением фонового. Существует несколько способов создания масок в этом графическом редакторе.

Вам понадобится
- - программа Photoshop;
- - изображение.
Инструкция
Для создания маски-слоя в Photoshop следует выбрать одну из опций группы Layer Mask из меню Layer. Использование опции Reveal All визуально не изменит изображение, расположенное на маскируемом слое, однако рядом с пиктограммой слоя появится значок маски.
Для того чтобы приступить к редактированию маски, а не изображения, кликните по значку маски. Применение опции Reveal All оправдано в том случае, если участок слоя, который нужно сделать прозрачным, гораздо меньше фрагмента изображения, который останется без изменений. Для того чтобы сделать часть картинки прозрачной, закрасьте нужный фрагмент черным цветом по маске.
Опция Hide All сделает слой полностью прозрачным, а прямоугольник маски, который появится в палитре слоев, будет залит черным цветом. Использовать эту опцию удобнее в случае, если слой , за исключением небольшой области, нужно сделать прозрачным. Для того чтобы указать непрозрачные участки слоя, закрасьте их по маске белым цветом.
Для редактирования маски слоя можно использовать инструменты Brush Tool, Paint Bucket Tool и инструменты группы Shape Tool, переключенные в режим Fill pixels.
Корректировочные слои в Photoshop по умолчанию создаются с маской слоя в режиме Reveal All. Они предназначены для применения ряда фильтров ко всем видимым слоям файла. Для редактирования маски корректировочного слоя используются те же инструменты и цвета, что и для изменения маски слоя с изображением.
К слою с фильтром или изображением можно применить две независимо редактируемые маски, одна из которых будет растровой, а вторая - векторной. Для создания векторной маски используйте одну из опций группы Vector Mask меню Layer. Как и , векторная маска может быть создана в режиме Reveal All или Hide All.
Для редактирования векторных масок применяются Pen Tool и инструменты группы Shape Tool в режиме Shape Layers.
Еще одним способом изменения прозрачности части слоя в Photoshop является создание обтравочной маски. Для создания маски этого вида поместите под слой с изображением, часть которого нужно сделать прозрачной, картинку, по границам непрозрачной области которой будет обрезан этот слой . Основой для обтравочной маски может послужить непрозрачная надпись, геометрическая фигура или любой слой с прозрачными областями.
Перейдите на верхний слой и примените опцию Create Clipping Mask из меню Layer. На слое с изображением останутся непрозрачными только те области, которые лежат над непрозрачными областями слоя-основы.
Источники:
- Что скрывается под маской в 2019
Слои в Photoshop можно представить как пачку прозрачных стекол, на каждое из которых нанесено свое отдельное изображение. Любое из них можно отредактировать, не изменяя при этом остальные. А общее изображение складывается из комбинации всех слоев
Совмещать несколько изображений в одном для создания коллажа;
- перемещать элементы изображения относительно друг друга;
- «прятать» части изображения, открывая при этом содержимое нижних слоев;
- изменять режим наложения слоя - метод взаимодействия между собой цветных пикселей, расположенных на различных слоях;
- корректировать цвет и освещение фотографии, при этом не изменяя исходник.
При сохранении работы в формате psd или tiff программа Photoshop запоминает все созданные слои. Это дает возможность в любое время продолжить редактирование изображения, изменить некоторые эффекты или создать новые.
Палитра Layers - «Слои»
Для работы со слоями, их создания, дублирования, объединения, перемещения или удаления предназначена специальная палитра. Она так и называется Layers - «Слои». Чтобы открыть палитру слоев, необходимо нажать на кнопку Window - «Окно» и выбрать пункт Layers - «Слои» из выпадающего списка. Можно также воспользоваться горячей клавишей F7.Каждому слою, существующему в документе, соответствует определенная строка палитры Layers, на которой вы увидите миниатюрное изображение слоя и его название. Миниатюру можно увеличить. Для этого войдите в меню палитры (нажав маленькую кнопочку вверху справа) и выберите пункт Panel options - «Параметры панели». Вам будет предложен выбор из нескольких миниатюр разных размеров.
В самом верху палитры слоев находится строка, предназначенная для фильтрации слоев по параметрам. Выбор параметров производится из выпадающего меню или при помощи пиктограмм, расположенных справа. Эта функция впервые появилась в версии Adobe Photoshop CS6 и помогает быстро найти слои с определенными свойствами.
Ниже располагается строка, которая дает возможность выбрать режим наложения слоя из прокручивающегося меню, установить степень его непрозрачности и заполнения. И, кроме того, применить один из четырех видов блокировки, каждый из которых предохраняет слой от изменения определенных параметров: Lock transparent pixels - защищает прозрачные пиксели, Lock image pixel - сохраняет цвета пикселей, Lock position - запрещает перемещение слоя и Lock all - полностью блокирует слой от любых изменений.
Слева от миниатюры слоя расположена пиктограмма с изображением глаза. Если щелкнуть по ней левой кнопкой мышки, слой становится невидимым. А пиктограмма меняется на изображение закрытого глаза. Включить видимость слоя можно повторным щелчком. Чтобы сделать невидимыми все слои документа, кроме выбранного, нажмите клавишу Alt и щелкните по пиктограмме «Глаз» напротив этого слоя.
В нижней части палитры Layers находится строка с кнопками. С их помощью можно выполнить основные задачи при работе со слоями - связать между собой выделенные слои, применить слоевые эффекты, добавить маску к активному слою, добавить корректирующий слой, сгруппировать слои, создать новый слой или удалить выделенный.
При работе все действия применяются только к активному слою. Чтобы сделать слой активным, достаточно выделить его, щелкнув на соответствующую ему строку в панели Layers. Если слой выделен, то его строка окрашивается в синий цвет. Чтобы одновременно выделить несколько слоев, удерживайте клавишу Ctrl и последовательно нажимайте на строки с их названиями.
Если щелкнуть правой кнопкой мыши по строке с названием слоя, откроется выпадающее меню со списком всех возможных команд. Недоступные действия будут показаны светло-серым цветом.
19.07.15 1.9KВ сегодняшнем руководстве, посвященном ретушированию фотографий, мы научимся корректировать глаза, делая их выразительнее и ярче. Это делается с помощью корректирующего слоя, режима наложения и простой кисти! Мы будем использовать Photoshop CS5 , но более свежие версии редактора тоже подойдут:
Оригинальный снимок
А вот как он будет выглядеть после нашей обработки в Photoshop :

Финальный результат
Этап 1: добавляем корректирующий слой «Уровни»
Перед тем как начать, давайте быстренько взглянем на нашу панель слоев:

Панель слоев
Чтобы сделать глаза девушки ярче, необходимо добавить корректирующий слой «Уровни ». Кликните по кнопке «Новый корректирующий слой » (New Adjustment Layer ), расположенной в нижней части панели слоев:
![]()
Кликаем по кнопке создания нового корректирующего слоя
Из появившегося меню выбираем пункт «Уровни » (Levels ):
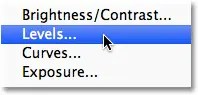
Выбираем «Уровни» из списка
С этим слоем мы ничего не будем делать. Все что нам нужно, это добавить его в документ, и если вы используете Photoshop CS3 или более ранние версии, просто нажмите «ОК » в правом верхнем углу окна «Уровни ». Если вы используете Photoshop CS4 и выше, то опции настройки корректирующего слоя появятся в новом разделе «Свойства ».
Независимо от того, какую версию Photoshop вы используете, важно убедиться, что новый корректирующий слой находится прямо над фоном:
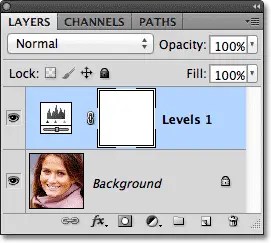
Корректирующий слой находится прямо над фоном
Этап 2: изменяем режим наложения слоя на «Экран» (Screen)
Изменим режим наложения корректирующего слоя. Этот параметр доступен для настройки в левом верхнем углу на панели слоев. По умолчанию, режим будет выставлен на «Нормальный » (Normal ). После нажатия на надпись нужно открыть выпадающий список и выбрать значение «Экран » (Screen ):

Изменяем режим наложения слоя на «Экран» (Screen)
Этот режим просто осветляет изображение и накладывается он сразу на всю фотографию, а не только на глаза, но вскоре мы исправим это:

Режим наложения «Осветление» сразу же осветляет весь снимок
Этап 3: заливаем маску слоя черным цветом
Одно из главных свойств корректирующих слоев в Photoshop заключается в том, что каждый из них имеет собственную маску, которую можно использовать для определения области редактирования. Иконка маски находится рядом с корректирующим слоем «Уровни ». По умолчанию, маски заливаются белым цветом, то есть редактирование применяется ко всему изображению, расположенному под ним.
Именно поэтому светлым становится сразу все изображение:

Маска корректирующего слоя по умолчанию заполнена белым цветом
Давайте скроем эффект корректирующего слоя, чтобы он ничего не затрагивал на фотографии. И сделать это можно очень просто: залить маску слоя черным цветом. Откройте меню «Редактирование » (Edit ), и найдите там пункт «Выполнить заливку » (Fill ):

Меню Редактирование > Выполнить заливку …
После этого откроется окно «Заполнить ». Измените опцию «Содержание » (Use ) на «Черный » (Black ), а затем нажмите «ОК »:

Изменяем параметр «Содержание» на «Черный»
Если снова посмотреть на миниатюру маски слоя на панели слоев, то теперь она залита черным цветом:

Маска корректирующего слоя «Уровни» теперь залита черным цветом
Так как мы залили маску черным цветом, эффект корректирующего слоя вообще не сказывается на исходном изображении. Сейчас корректирующий слой все еще осветляет изображение. Мы просто не можем видеть этот эффект, так как его скрывает маска слоя.
На следующем этапе нам нужно вернуть действие корректирующего слоя, но в этот раз ограничиться только глазами девушки:

Мы вернулись к исходному изображению
Этап 4: используем «Кисть» (Brush)
Выберите инструмент «Кисть » (Brush Tool ) на панели инструментов:
Выбираем «Кисть» на панели инструментов
Этап 5: наносим белый цвет на глаза
Чтобы вернуть действие корректирующего слоя в области глаз девушки, нужно закрасить их белой кистью. Учтите, что мы рисуем не на самой фотографии, а на маске корректирующего слоя.
Белый цвет позволяет отобразить эффект корректирующего слоя сквозь маску. Сейчас Photoshop использует для кисти основной цвет, поэтому можно нажать клавишу D , чтобы сбросить настройки на цвета по умолчанию (белый и черный ). Также это можно сделать вручную, воспользовавшись панелью инструментов:
Выбираем белый в качестве основного цвета
Теперь, взяв кисть и установив белый цвет, закрасьте радужку глаза. Для этого нужно сначала выставить соответствующий размер кисти. Сделать это можно как при помощи верхней панели Photoshop , так и нажав клавишу левой прямой скобки ([ ).
Противоположная скобка (] ) позволит увеличить размер кисти. По мере того как вы наносите цвет кистью, на снимке будет проступать эффект корректирующего слоя:

Наносим белый цвет на левый глаз девушки на фотографии
Если вы случайно вышли за предполагаемую область (а это всегда случается ), просто нажмите клавишу X , которая поменяет местами основной и фоновый цвета, и вновь закрасьте ненужные фрагменты. После этого нажмите X и продолжайте работу с белым цветом.
Применение масок слоев в «фотошопе » может потребоваться в различных обстановках, скажем, при замене аналогичных элементов. Скажем, человеческих лиц. Впрочем в самом начале работы понадобится покрасить маску в черный цвет, т.е. сделать ее непрозрачной.
Вам понадобится
- – Русифицированная версия Adobe Photoshop СS5
Инструкция
1. Запустите Adobe Photoshop и откройте в нём какое-либо изображение: «Файл» > «Открыть» > выберите файл > «Открыть».
2. В нижнем правом углу программы обнаружьте окно «Слои» (если оно отсутствует, нажмите F7), выберите в нем вкладку “Слои” и сделайте двойственный щелчок по фону. В появившемся окне сразу щелкните «Ок». Тем самым вы превратите фон в слой под наименованием «Слой 0». Вы можете придать ему какое-то больше громкое наименование, но в нашем случае это не столь значимо.
3. Щелкните кнопку «Добавить слой-маску », которая находится в нижней части вкладки «Слои» и изображена в форме квадрата с кружком посередине. Рядом с картинкой «Слоя 0» появится эмблема слоя-маски в виде белого прямоугольника. Переключение между самим слоем и его маской осуществляется при помощи простого клика, а энергичный элемент обрамляется маленький рамкой.
4. Удостоверитесь, что активирован слой-маска и нажмите Ctrl+Backspace. Тем самым вы зальете маску , которая является на данный момент передним планом документа, условно черным цветом, но рабочая область окрасится фоновой сеточкой. Если вам надобно деактивировать маску , нажмите на ее эмблеме правой кнопкой мыши и в появившемся меню кликните «Отключить слой-маску ».
5. Дабы придать маске определенную форму, выберите инструмент «Кисточка» и закрасьте нужную область. Цвет закрашивания по умолчанию установлен белым, но если предпочесть синий, алый, зеленый и пр., он превратится в один из оттенков серого, а это, в свою очередь, повлияет на прозрачность отображения маски.
6. Дабы вновь сделать маску непрозрачной, дозволено применять два инструмента. 1-й – кисточку, но установить цвет закрашивания черным. 2-й – «Ластик» (жгучая клавиша – латинская E, переключение между смежными инструментами – Shift+E).
7. Дабы сберечь плоды ваших трудов, нажмите «Файл» > «Сберечь как» > выберите путь, укажите в поле тип файлов JPEG (если это итоговый итог) либо PSD (если вы еще собираетесь трудиться над этим планом) > «Сберечь».
Если вы ни один час проводите в сети интернет и любите обменяться мыслями на каком-нибудь форуме, то вопрос о положительной заливке картинок для вас является востребованным. В связи с распространенностью тематических форумов и разных общественных сетей данный вопрос, в последнее время, подымается все почаще. Если у общественных сетей теснее возникли свои формы загрузки картинок непринужденно на сайт, то у форумов такой функции еще нет в наличии.

Вам понадобится
- Бесплатный хостинг изображений.
Инструкция
1. Бесплатные хостинги дозволяют загружать огромное число фотографий. Объем и вес этих фото также не имеют ограничения. Разглядим 2 особенно распространенных обслуживания загрузки фотографий: fastpic и radikal.Для того дабы загрузить фотографию на хостинг fastpic нужно перейти на страницу этого обслуживания – fastpic.ru. Нажмите кнопку «Обзор». В открывшемся окне обнаружьте необходимый вам файл. Нажмите «Открыть».

2. Если вы хотите загрузить несколько картинок, то добавить картинки дозволено нажав на «Добавить поле». Выберите добавочные картинку и нажмите «Открыть».

3.

4. Позже загрузки выберите нужную ссылку и скопируйте ее (Ctrl+C либо Ctrl+Ins). Если вы загрузили одну картинку, то окно с вариантами ссылок будет выглядеть дальнейшим образом:

5. Если при загрузке вы указали несколько картинок, то итог будет дальнейшим:

6. Для того дабы загрузить фотографию на хостинг radikal нужно перейти на страницу этого обслуживания radikal.ru. Нажмите кнопку «Обзор». В открывшемся окне обнаружьте необходимый вам файл. Нажмите «Открыть».

7. Для того дабы загрузить картинку в подлинном размере, снимите выделение пункта «Уменьшить до». Данный хостинг механически выставляет уменьшение изображения при загрузке.

8. Для загрузки изображений на хостинг нажмите кнопку «Загрузить».

9. Позже загрузки выберите нужную ссылку и скопируйте ее (Ctrl+C либо Ctrl+Ins).

Видео по теме
Фон изображения в графическом редакторе традиционно заливается с поддержкой команды «Заливка», но перед этим требуется отделить изображение от фона с подмогой выделения и копирования на обособленный слой.

Вам понадобится
- – компьютер;
- – навыки работы с Adobe Photoshop, Corel Draw.
Инструкция
1. Запустите программу Adobe Photoshop, откройте надобное изображение, в котором надобно сделать одноцветный фон, с поддержкой команды «Файл» – «Открыть». Либо перетащите нужный файл в окно программы. Дальше выделите картинку, отдельно от фона. Для этого используйте инструмент «Стремительное выделение», дабы руководить выделяемыми областями, либо инструмент «Магическая палка», если картинка контрастирует с фоном. Позже выделения картинки нажмите на ней правой кнопкой мыши и выберите команду «Инвертировать изображение». Данная команда выделит фон вокруг изображения, для которого вам необходимо исполнить заливку.
2. Очистите выделенный фон вашей картинки нажатием на клавишу Del, дальше добавьте новейший слой, на котором будет расположена заливка фона. Для этого перейдите на палитру слоев и выберите команду «Новейший слой». Перетащите его ниже слоя с картинкой. Дальше выберите цвет фона щелчком по цветовой палитре левой кнопкой мыши. Если нужно верно определить цвет для фона, тогда сделайте новейший слой, скопируйте туда изображение с примером цвета, выберите на палитре инструментов инструмент «Пипетка», щелкните левой кнопкой мыши по примеру цвета. Цвет будет выбран. Удалите сделанный слой, перейдите на слой с фоном, выберите инструмент «Заливка» и щелкните один раз левой кнопкой мыши в вашем фоновом слое. Будет исполнена заливка фона одним цветом.
3. Запустите программу Corel Draw, сделайте новейший документ, дабы сделать одноцветный фон. Перейдите в меню «Макет», выберите команду «Фон страницы», установите флажок в поле «Сплошной» и щелкните по стрелочке, дабы предпочесть цвет для фона страницы. Нажмите кнопку «ОК». Дабы применять в качестве фона одноцветное изображение с вашего компьютера, зайдите в «Макет» – «Фон страницы», установите флажок в поле «Растр» и нажмите кнопку «Обзор». Выберите файл с компьютера, нажмите кнопку «Открыть». Изображение будет добавлено в поле «Источник». Если вы хотите, дабы метаморфозы начального изображения отражались в рисунке, выберите опцию «Связанный». Если же нет, выберите команду «Встроенный». Для установления размера фонового изображения выберите опцию «Специальный размер» и укажите надобные размеры фона. Нажмите кнопку «Ок».
Видео по теме
Маска мыши – одна из самых комфортных, в ней дозволено провести все время праздника. Все вследствие тому, что ее форма фактически всецело совпадает с формой головы человека – надобно лишь «нарастить» нос. Особенно удобым будет экземпляр, сделанный по слепку вашего лица.

Инструкция
1. Скульптурный пластилин раскатайте в пласт толщиной 2-3 см. Наложите его на лицо от яруса роста волос до подбородка. Пальцами прогните поверхность пластилина, дабы он повторял очертания лица. Старательно снимите слепок. Стеком либо канцелярским ножиком сделайте в нем отверстия для глаз. Их форма может быть всякий, в зависимости от жанра прорисовки маски.
2. Раскатайте еще один кусок пластилина. Его толщина должна быть такой же. Опрятно вырежьте из слепка нос и на его месте, из подготовленного куска, вылепите мыши ную мордочку в виде конуса с закругленной вершиной.
3. Нарвите на мелкие ломтики бумагу для принтера. Сложите ее в емкость с водой. Когда бумага размякнет, выложите на пластилиновую заготовку равномерный слой, сверху смажьте его клеем для бумаги. Чередуйте слои бумаги до тех пор, пока маска не станет довольно плотной. Традиционно довольно 5-7 слоев. Оставьте папье-маше высыхать при комнатной температуре.
4. Через 3-5 дней снимите маску . Ее надобно дополнить мыши ными ушками. Вырежьте два круглых уха из картона и бумажными полосками приклейте к верхнему краю маски.
5. Раскрасьте мыши ную мордочку акрилом. Вначале покройте бумагу основным серым цветом. Его дозволено нанести поролоновой губкой либо воспользоваться аэрозольной краской. Когда слой высохнет, прорисуйте детали. Тонкой кисточкой обведите силуэт глаз, нарисуйте цветные радужки. Если мышь – девчонка, нарисуйте длинные ресницы и розовые губы. Улыбку на лице мужественной мыши дозволено провести черным либо темно-серым маркером.
6. Стандартную заготовку для маски дозволено трансформировать в мордочку Микки либо Минни Маус. Для этого сделайте круглые уши больше большими. Нарисуйте на маске вытянутые овальные глаза. Пространство вокруг них и на щеках раскрасьте белым цветом, а бока маски и уши – черным.
7. Дабы маска держалась на лице, снабдите ее резинкой, вставленной в отверстия по бокам. Неприметной будет резинка, которая применяется при изготовлении бижутерии.
Видео по теме
Маска в программе Photoshop является одним из инструментов, служащих для обратимого создания прозрачной области на любом из слоев, за исключением фонового. Существует несколько методов создания масок в этом графическом редакторе.

Вам понадобится
- – программа Photoshop;
- – изображение.
Инструкция
1. Для создания маски-слоя в Photoshop следует предпочесть одну из опций группы Layer Mask из меню Layer. Применение опции Reveal All визуально не изменит изображение, расположенное на маскируемом слое, впрочем рядом с пиктограммой слоя появится значок маски.
2. Для того дабы приступить к редактированию маски, а не изображения, кликните по значку маски. Использование опции Reveal All оправдано в том случае, если участок слоя, тот, что надобно сделать прозрачным, значительно поменьше фрагмента изображения, тот, что останется без изменений. Для того дабы сделать часть картинки прозрачной, закрасьте необходимый фрагмент черным цветом по маске.
3. Опция Hide All сделает слой всецело прозрачным, а прямоугольник маски, тот, что появится в палитре слоев, будет залит черным цветом. Применять эту опцию комфортнее в случае, если слой , за исключением маленький области, надобно сделать прозрачным. Для того дабы указать непрозрачные участки слоя, закрасьте их по маске белым цветом.
4. Для редактирования маски слоя дозволено применять инструменты Brush Tool, Paint Bucket Tool и инструменты группы Shape Tool, переключенные в режим Fill pixels.
5. Корректировочные слои в Photoshop по умолчанию создаются с маской слоя в режиме Reveal All. Они предуготовлены для использования ряда фильтров ко каждым видимым слоям файла. Для редактирования маски корректировочного слоя применяются те же инструменты и цвета, что и для метаморфозы маски слоя с изображением.
6. К слою с фильтром либо изображением дозволено применить две самостоятельно редактируемые маски, одна из которых будет растровой, а вторая – векторной. Для создания векторной маски используйте одну из опций группы Vector Mask меню Layer. Как и растровая, векторная маска может быть сделана в режиме Reveal All либо Hide All.
7. Для редактирования векторных масок используются Pen Tool и инструменты группы Shape Tool в режиме Shape Layers.
8. Еще одним методом метаморфозы прозрачности части слоя в Photoshop является создание обтравочной маски. Для создания маски этого вида разместите под слой с изображением, часть которого необходимо сделать прозрачной, картинку, по границам непрозрачной области которой будет обрезан данный слой . Основой для обтравочной маски может послужить непрозрачная надпись, геометрическая фигура либо всякий слой с прозрачными областями.
9. Перейдите на верхний слой и примените опцию Create Clipping Mask из меню Layer. На слое с изображением останутся непрозрачными только те области, которые лежат над непрозрачными областями слоя-основы.
Язык разметки HTML разрешает делать фон страницы однотонным всякого цвета, а также размещать на нем изображения. Это дает вероятность получить текст, скажем, на фоне пейзажа либо бумажной текстуры.

Инструкция
1. Выбирая цвет фона либо изображение для помещения на него, руководствуйтесь в первую очередь читаемостью текста. Фон должен быть контрастным, иными словами, символы обязаны отчетливо выдаваться на нем. Если вы решили сделать фон графическим, непременно удостоверитесь в том, что вы являетесь автором изображения либо имеете право на его применения на основании договора (скажем, свободной лицензии).
2. Обнаружьте в HTML-исходнике страницы тег
. Дабы сделать фон однотонным и цветным, добавьте в него переменную bkcolor с доводом в виде кода цвета. Позже этого конструкция будет выглядеть дальнейшим образом:3. Если же вы хотите разместить на фон изображение, раньше каждого, уменьшите его размер таким образом, дабы оно имело как горизонтальное, так и вертикальное разрешение менее 320 включительно. Сбережете его в новейший файл, дабы не испортить оригинал. Используйте формат JPG, PNG либо GIF. Удостоверитесь, что объем файла не превышает 100 килобайт – так он будет загружаться стремительней. Учтите, что мобильные браузеры могут все равно отображать взамен него однотонный фон.
4. Применяя веб-интерфейс либо программный FTP-заказчик, разместите файл с изображением в ту из папок сервера, где размещен редактируемый вами HTML-файл.
5. Взамен переменной bkcolor добавьте в тег
переменную background с доводом в виде имени файла с изображением. Сейчас он будет выглядеть так: , где fon.gif – имя файла. Разумеется, если он имеет иной формат, нужно соответственно изменить его растяжение в теге.6. Загрузите на сервер обновленный вариант HTML-файла. Откройте его в браузере. Удостоверитесь, что фон отображается верно. Если на нем находится изображение, оно будет повторяться как по горизонтали, так и по вертикали, заполняя все пространство страницы. Проверьте, насколько отлично читается текст на новом фоне в разных браузерах. При необходимости используйте иной цвет либо графический файл.
Видео по теме
Приветствую дорогие читатели и гости сайта!
Давненько я ничего не писал, не потому что не было тем для статей, а в сферу сложившихся обстоятельств. Какое-то время был на отдыхе, а когда вернулся, обнаружилась поломка винчестера, что очень расстроило, пришлось покупать новый. Благо данные все с него забрать получилось. Потом навалилось работы за время отдыха и поломки, вот и получилось пока все разгреб, а время то уже пролетело сколько.
Сегодня встал с отличным настроем и сразу сел писать статью по теории фотошопа. А именно расскажу Вам о том, что такое маска слоя (слой маска), этот вопрос я буду освещать по просьбе читателей. Ну что же начнем наше обучение в фотошопе.
Слой маска — это маска, представляющая собой битовое изображение, состоящие из градаций серого цвета, применимая к изображению для маскирования видимой области, не затрагивая пикселей самого изображения.
Редактирование слоя маски осуществляется при помощи инструментов рисования и выделения.
Редактируя слой маску, мы либо расширяем видимую область изображения, к которому применена маска либо сужаем ее.
Маскирование осуществляется при помощи градаций серого цвета, таким образом, если у нас область маски белого цвета, то у нас отображается все изображение, а если наглухо черное, то все изображение будет прозрачным. При различных оттенках серого цвета, мы получим различную степень прозрачности.
Также у нас будет зависимость прозрачности от непрозрачности кисти при установленном черном или белом цвете. То есть при установленном черном или белом цвете и выбранном инструменте кисть, меняя непрозрачность и рисуя на маске слоя, мы будем получать разную прозрачность изображения.
Исходя из чего я думаю, что читателям, которые просили осветить вопрос маски слоя в станет понятно, почему применяя линейный черно белый градиент у нас тень получилась у основания фигуры темная, а отдаляясь более прозрачная.
Для каких целей можно использовать маску слоя:
- вырезание (обтравки) объектов;
- создания виньеток маскируя часть фотографии;
- создание теней;
- создания полупрозрачных областей;
- маскирования части изображения для различных целей, без изменения пикселей изображения.
Как создать слой маску?
Создать слой маску довольно-таки просто, для ее создания нам необходимо, чтобы у нас было загружено изображение или какой либо слой который мы будем корректировать, применив маску слоя. Сделаем слой с изображением активным и в окне слои снизу нажмем на пиктограмму создать слой маску , либо идем в меню слои > > из прозрачности .

Как использовать маску слоя?
Для того чтобы использовать маску слоя необходимо сделать ее активной (просто нажмите на ней в окне слои). Маска активирована, теперь выбираем один из инструментов рисования или редактирования, и переходим к ее использованию.

Чтобы просмотреть только маску слоя необходимо кликнуть мышью по миниатюре маски в photoshop удерживая клавишу Alt , вернуть в исходное состояние проделайте тоже самое действие.

Чтобы отредактировать только необходимую область выделите нужную область при помощи инструмента выделение, в таком случае вы сможете редактировать только выделенные пиксели.

- Для того чтобы удалить область эффекта закрасьте маску белым цветом.
- Чтобы добавить эффекта закрасьте маску черным цветом.
- А если нужна определенная прозрачность выберите градацию серого цвета и закрасьте нужную область им.
Чтобы отразить маску слоя в красном цвете щелкните по пиктограмме слоя маски и удерживайте клавиши Alt + Shift , обратно также.

Чтобы настроить другой цвет отображения маски необходимо кликнуть правой кнопкой мыши по миниатюре маски и в выпадающем меню выбрать параметры маски. В появившемся окне можно назначить свой цвет и уровень непрозрачности цветной маски.

Для отключения маски слоя необходимо зажать клавишу Shift и кликните по миниатюре маски слоя. Чтобы включить маску слоя используйте тоже действие. Также можно отключить и включить маску слоя при помощи выпадающего меню, которое можно вызвать, кликнув по маске правой кнопкой.

Объединить маску слоя с изображением можно вызвав выпадающее меню, кликнув правой кнопкой мыши по миниатюре маски и в выпадающем меню выбрать пункт применить слой маску . Тогда созданная маска объединится с изображением в один слой.
Удалить маску можно перетащив пиктограмму в корзину в окне слои или выбрать пункт из выпадающего меню маски удалить слой-маску .
А также в выпадающем меню можно:
- добавить маску к выделенной области;
- вычесть маску из выделенной области;
- пересечение маски с выделенной областью;
- уточнить края маски.
На этом все, мы сегодня изучили маски в photoshop, подписывайтесь на обновления сайта и узнавайте обо всем первыми.
При обработке фотографий в Фотошопе использование масок слоев является одной из базовых техник, с помощью которой можно изменять часть изображения, размывать фоновый рисунок, заменять схожие элементы. Создание маски слоя позволяет производить необходимую коррекцию слоя, не затрагивая оригинальное фото. Для того чтобы начать работу с маской слоя необходимо покрасить ее в черный цвет, сделав таким образом непрозрачной.
Как залить маску слоя в фотошопе черным цветом
Для этого понадобится:
— русифицированная версия Adobe Photoshop CS5
Запустите программу Adobe Photoshop. С помощью команды «Открыть» главного меню «Файл» выберите нужное изображение. В нижнем правом углу программы находится окно «Слои». Если оно отсутствует, воспользуйтесь горячей клавишей F7. Выберите вкладку «Слои» и дважды кликните по фону. В появившемся окне нажмите «Ок». Теперь вы можете работать с фоном как с одним из слоев. Для удобства работы можно переименовать слой, кликнув по нему правой кнопкой мыши и выбрав команду «Переименовать».
В нижней части вкладки «Слои» расположена кнопка «Добавить слой-маску» в форме квадрата с кружком посередине. Нажав ее, рядом со слоем появится белый прямоугольник (эмблема слоя-маски). При переключении между текущим слоем и его маской, активный элемент обрамляется небольшой рамкой.
Чтобы залить маску, активируйте слой-маску, установите по умолчанию белый цвет и нажмите Ctrl+Backspace. После этого маска окрасится в черный цвет, а рабочая область – фоновой сеточкой. Обратное действие можно произвести, кликнув по эмблеме маски правой кнопкой мыши и выбрав команду «Выключить слой-маску». После этого маска будет деактивирована.
С помощью инструмента «Кисточка» можно закрасить необходимую область маски. Независимо от выбранного цвета (за исключением белого) маска закрашивается одним из оттенков серого, при этом интенсивность цвета влияет на степень прозрачности маски.
С помощью кисточки можно вернуть первоначальную непрозрачность маски, установив перед этим по умолчанию черный цвет. Аналогично операцию можно выполнить с использованием инструмента «Ластик», расположенного на панели инструментов или вызванного горячей клавишей Е.













