Простое выделение волос в фотошопе. Выделение волос с помощью команды «Уточнить края» в Photoshop CS5
Доброго всем времени суток, мои дорогие друзья. Как ваше настроение? Будем сегодня фотошопить? Конечно будем, тем более, что в я обещал вам показать как выделить волосы в фотошопе. По сути процесс это сложный и трудоемкий, но в компании Adobe не дураки работают и предусмотрели, что людей с их прическами (в т.ч. и распущенными) придется выделять, для каких-либо нужд. Правильно я говорю?
Мы с вами научимся правильно выделять волосы с помощью одной несложной функции, чтобы каждая волосинка попала и не считала себя обделенной, чтобы не было никаких зазоров и пробелов между волосами. Короче, все будет чики-пуки и вы сможете спокойно перемещать ее на другой фон, не беспокоясь о ненатуральности.
- Итак, открываем фотографию какого-нибудь длинноволосого объекта, которого нам нужно будет выделить с каждой волосинкой. Я возьму эту девушку.
- Теперь берем и начинаем выделять полностью эту девушку. Вы можете не выделять каждую волосинку. Вам нужно просто взять в оборот основной силуэт. А волосинки мы потом добудем.

- Теперь главная фишка данного урока. Заходим в меню «Выделение»
— «Уточнить край»
. Вам должно открыться специальное окошко с настройками. Получилось? Тогда идем дальше.

- Поставьте галочку на «Показать радиус»
. Не пугайтесь, что у вас пропадет изображение. Так и должно быть. Теперь начинайте двигать ползунок «Радиус»
, пока не проявится каждая волосинка, которую мы не захватили во втором шаге. Но особо не увлекайтесь. Я поставил 20.

- После этого поставьте галку на «Умный радиус»
, чтобы уменьшить объем выделенного радиуса и снимайте галочку с «Показать радиус»
.

- Как видите, некоторые волосы у нас не захватились, поэтому нам надо взять их вручную для нашего выделения. Для этого в том же окне в графе «Вид»
выбираем режим наложение. Видите? Получилось что-то похожее на режим быстрой маски. Зато здесь нам показано какие части волос не вошли в наше выделение.

- Меняем размер кисти выделения в левом верхнем углу. Я поставил 25. Теперь проводим по этим волосам, зажав левую кнопку мыши.
- Чтобы посмотреть как у нас теперь всё захватилось, выберите режим «Марширующие муравьи» . Вроде более менее все влезло. Отлично.
- Теперь выбираем вид «На черном»
, и мы видим, что между волосами остались пробелы. Их нам нужно убрать. Для этого начинайте водить с помощью зажатой левой кнопкой мыши между этими волосами, проходя по данным пробелам.

- Отлично. Пробелы мы убрали, но все таки остались еще кое-какие прозрачно-белые обрамления вокруг волос. Для этого ставим галочку на очистить цвета и тянем ползунок, пока не достигнем нужного эффекта. Мне пришлось тянуть до 100 процентов, но зато эти белые вкрапления ушли.
- Вот в принципе и всё. Осталось только выбрать выбрать куда отправить это изображение. Можно просто сделать выделение вокруг него, можно отправить на новый слой, можно сделать слой-маску или вообще отправить на новый документ. Я отправлю на новый документ.

- Ну а дальше можете делать уже все, что угодно. Например наложить новый задний фон, обработать девушку с помощью или «Уровней», чтобы было более похоже, что фон и объект являются родными, а не смотрятся наложенными.

Как видите, у нас все получилось и нам не пришлось выделять каждую волосинку отдельно. Всё довольно просто. Ну конечно для разных фотографий будут разные настройки, но там вы уже сможете интуитивно разобраться.
И кстати, здесь я выделял изображения с помощью прямоугольного лассо, но на таком фоне все же лучше использовать «Волшебную палочку» . Я просто сразу решил вам показать, как поступать, если фон неоднородный.
Ну как? Вам всё понятно? Я надеюсь, что да. Но если вы хотите полностью изучить фотошоп от А до Я, то я вам настоятельно рекомендую посмотреть отличные видеоуроки , благодаря которым вы изучите все возможности фотошопа и сможете применять их на практике. Видеоуроки будут понятны любому уровню пользователя, так что не переживайте, что вам будет сложно. Всё просто)
Ну а на этом я свой урок заканчиваю. Обязательно подпишитесь на обновления моего блога, тогда о новых и свежих уроках, а также о конкурсах и акциях вы будете узнавать самыми первыми. Также обязательно посмотрите и другие статьи моего блога. Их много, и вы обязательно найдете что-нибудь полезное для себя. Ну а я с вами прощаюсь. Пока-пока!
С уважением, Дмитрий Костин!
18.09.15 2.3KВ Photoshop CS3 компания Adobe представила команду «Уточнить края », с помощью которой выделение волос, шерсти и других мелких деталей на фото стало несравнимо проще. Но в Photoshop CS5 Adobe подвергла эту команду глобальным изменениям, которые сделали ее еще лучше и проще, добавили новые возможности. Теперь это делается настолько просто, что выделить волосы на фото может кто угодно.
Обратите внимание на фото: все кудрявые пряди волос, выбивающиеся из прически, расположены на сером фоне:
Оригинальное фото
Я хочу заменить исходный серый фон другим изображением. Если вы посмотрите на мою панель «Слои », то увидите, что под слоем оригинальной фотографии у меня располагается другой снимок. Я нажму на иконку видимости исходной фотографии, чтобы временно отключить верхний слой. Таким образом, вы сможете видеть изображение под ним:

Нажмите на иконку видимости верхнего слоя
Теперь можно увидеть изображение, которым я собираюсь заменить фон исходного фото:

Фото для замены фона
А вот, как будет выглядеть конечный результат благодаря команде Photoshop CS5 «Уточнить края »:

Окончательный результат
Шаг 1: Нарисуйте приблизительный контур выделения вокруг объекта
Нанесем приблизительный контур выделения вокруг женщины на фото. Для этого нам не нужно использовать какие-либо специальные или продвинутые инструменты. Стандартного инструмента «Лассо » будет вполне достаточно. «Многоугольное лассо » подойдет даже больше, потому что с его помощью это делается еще проще и быстрее. Я активировал инструмент «Многоугольное лассо »:

Выберите инструмент «Многоугольное лассо»
С помощью инструмента «Многоугольное лассо » я начинаю выделять руку и плечо женщины, проставляя точки, которые составят контур выделения. Обратите внимание, что я провожу границу выделения внутри области руки. Команда «Уточнить края » работает лучше, если исходное выделение проходит по внутреннему краю нужной области:

При выбранном инструменте «Многоугольное лассо» кликните несколько раз мышью по внутреннему краю руки и плеча, чтобы создать контур выделения
Когда я дошел до области волос, я также стараюсь проводить контур максимально близко к краю, чтобы внутрь выделения не попали участки серого фона. Сейчас мне нужно только выделить основную часть волос, обо всем другом позаботится команда «Уточнить края »:

Нарисуйте контур, оставляя за его пределами области, в которых фон просматривается сквозь волосы
В завершение я замыкаю выделение по краю изображения и возвращаюсь к исходной точке ниже руки женщины, с которой я начал контур:

Теперь женщина на фото обведена предварительным контуром выделения
Шаг 2: Выберите команду «Уточнить края»
Создав предварительное выделение, мне, прежде всего, нужно убедиться, что в палитре «Слои » у меня выбран нужный слой:

Убедитесь, что у вас активен нужный слой
После этого нам нужно вызвать команду «Уточнить края ». Для этого можно либо перейти в меню «Выделение » в верхней части экрана и выбрать пункт «Уточнить края », или (если активен инструмент «Многоугольное лассо» ) мы можем просто нажать на кнопку «Уточнить края» в панели параметров.
Чтобы кнопка «Уточнить края » появилась в панели параметров, у вас должен быть выбран инструмент выделения:
Нажмите на кнопку «Уточнить края» в панели параметров (при активном инструменте выделения)
Откроется диалоговое окно «Уточнить края », но прежде, чем мы перейдем к нему, давайте взглянем на мое изображение в окне документа. Мы увидим, что область, которую я выделил, в данный момент располагается на сплошном белом фоне:

Окно документа, в котором выделенная область показана на белом фоне
Режимы просмотра
У вас область выделения может размещаться на сплошном белом или черном фоне. Все зависит от того, какой режим просмотра в данный момент у вас выбран в верхней части диалогового окна «Уточнить края ». Вы можете видеть небольшую миниатюру текущего режима просмотра справа от слова «Просмотр »:

Небольшая миниатюра отображает текущий режим просмотра
Если вы кликните по миниатюре или по маленькой стрелке справа от нее, на экране появится список различных доступных режимов просмотра. У меня в данный момент выбран режим «На белом », поэтому выделение отображается на белом фоне. Теперь я выбираю режим «На черном » — прямо над названием текущего режима:
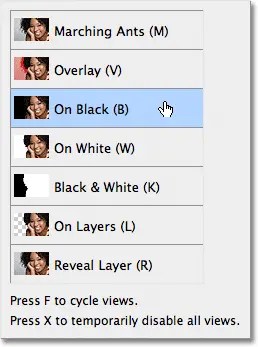
Выберите из списка режим просмотра «На черном»
Теперь выделение отображается на сплошном черном фоне:

После выбора режима просмотра «На черном» выделение отображается на черном фоне
Если я выберу режим просмотра «Черный и белый »:
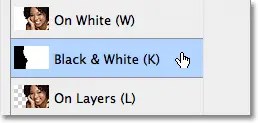
Выбор режима «Черный и белый»
Изображение в окне документа будет отображаться так, как будто я смотрю на маску слоя. Белый цвет покрывает выделенную область, а черный – все остальное. Серый цвет будет представлять частично выделенные области:

При режиме просмотра «Черный и белый» изображение отображается так, как будто это маска слоя
Режим просмотра «По слоям »:

Выбор режима просмотра «По слоям»
Выделение отображается так, как будто оно располагается на отдельном слое поверх всех других слоев. Данный режим просмотра может оказаться полезным при составлении композиций, так как позволяет легко видеть результат, получаемый после совмещения разных фотографий. В моем случае, так как ниже у меня расположено другое изображение, мы можем увидеть эту фотографию под выделением.
Если вы работаете с документом, содержащим всего один слой, то область за границами выделения будет заполнена шахматным узором, который в Photoshop обозначает полностью прозрачные участки:

Изображение с выбранным режимом просмотра «По слоям»
Я намеренно пропустил первые два режима просмотра – «Муравьиные линии » и «Наложение », поскольку ни один из них нам не пригодится. Режим «Муравьиные линии » обозначает выделенную область стандартным контуром выделения, а режим «Наложение » выводит невыделенную область полупрозрачным красным цветом подобно тому, как выделение отображается в режиме «Быстрой маски ». Последний в списке режим просмотра «Показать слой » мы рассмотрим чуть позже.
Основная задача этих режимов просмотра — оценка, насколько качественно задана область выделения. В некоторых изображениях выделение проще оценить, если оно выводится на белом фоне, для других — на черном, и так далее. Часто возникает необходимость переключаться между различными режимами просмотра. Именно поэтому рядом с каждым из режимов просмотра в списке расположена буква (справа от его названия ).
Она обозначает клавишу для быстрого переключения между режимами. Например, можно переключиться в режим «На белом », нажав на клавиатуре клавишу W , «На черном » — нажав клавишу B , «По слоям » — нажав клавишу L и так далее. Вы также можете нажать клавишу F , чтобы переключаться между режимами просмотра по кругу.
Если вы предпочитаете выбирать режим просмотра из списка, а не с помощью горячих клавиш, вам нужно дважды кликнуть по его названию. Таким образом, режим будет активирован. После этого закройте список.
Шаг 3: Увеличьте значение радиуса
Непосредственно под параметром «Режим просмотра » в диалоговом окне «Уточнить края » располагается раздел, который называется «Определение края ». Чтобы добавить в область выделения оставшиеся за контуром пряди волос, нажмите на ползунок слайдера «Радиус » и перетащите его вправо:
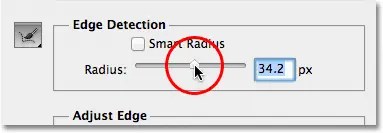
Нажмите и перетащите вправо ползунок слайдера «Радиус»
Когда вы перетащите ползунок, вы увидите, что некоторые пряди волос, которые ранее были за пределами первоначального выделения, теперь попадают в него. Я использую режим просмотра «По слоям », чтобы вам было нагляднее видно, что некоторые пряди волос теперь проявляются поверх фонового изображения:

Некоторые из прядей волос за пределами первоначального выделения теперь видны

тогда в окне документа появятся пряди волос, расположенные еще дальше от первоначального выделения:

Изображение после увеличения значения «Радиуса»
Справа от миниатюры режима просмотра в верхней части диалогового окна, располагается параметр под названием «Показать радиус », который по умолчанию отключен. Кликните по нему один раз, чтобы включить этот параметр:
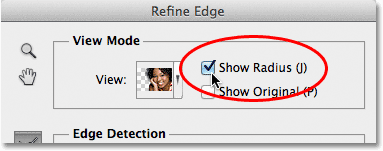
Включите параметр «Показать радиус»
Если эта опция включена, то в окне документа виден сам радиус. Принцип работы команды «Уточнить края » заключается в том, что она ищет области документа за пределами контура, которые еще нужно включить в выделение. А значение «Радиуса » определяет, как далеко за пределами первоначального выделения Photoshop будет «искать » такие области.
Этот поиск осуществляется только в пределах того радиуса, который мы указали. Если мы устанавливаем значение «Радиуса » в 50 пикселей, тогда Photoshop будет проверять область на 50 пикселей в любом направлении от края первоначального выделения.
Если вы посмотрите на мое окно документа, то увидите, что радиус — это зона между двумя областями сплошного черного цвета. Сплошной черный цвет окрашивает участки, которые Photoshop игнорирует при поиске дополнительных пикселей и которые должны быть добавлены к выделению.
В режиме просмотра «На белом » игнорируемые области будут белого, а не черного цвета. Анализируются только пиксели в пределах зоны, ограниченной радиусом:

«Радиус» представляет собой зону между областями сплошного черного цвета
Для наглядности я нажимаю клавишу K , чтобы быстро переключиться с режима просмотра «По слоям » на режим «Черное и белое ». Теперь зона радиуса представляет собой область сплошного белого цвета между черными областями:

«Радиус» в режиме просмотра «Черное и белое»
Я снова возвращаюсь к режиму просмотра «По слоям ». Для этого нужно нажать на клавиатуре клавишу L .
«Умный» радиус
Увеличение значения радиуса позволило мне добавить больше прядей в область выделения. Но радиус увеличивает зону потенциального выделения вокруг руки и плеча женщины, а также вокруг нижней и правой стороны изображения, где это не нужно:

Для волос нужен более широкий радиус, но для других областей нет
Здесь пригодится «Умный радиус ». Он расположен над слайдером «Радиус ». Я устанавливаю флажок, чтобы включить его:

Включите «Умный радиус»
При включении «Умного радиуса » Photoshop будет анализировать области как можно ближе к краю выделения, а также будет пытаться уменьшить ширину радиуса там, где это возможно. На моем изображении край вдоль руки и плеча женщины имеет резкий переход, поэтому Photoshop уменьшит ширину радиуса в этой области. Но оставит более широкий радиус в области волос.
Если мы теперь посмотрим на мое окно документа, то увидим, что Photoshop сделал именно это. Вокруг волос радиус все еще широкий, но вдоль руки и плеча радиус гораздо более узкий:

При включенной опции «Умный радиус» Photoshop автоматически настраивает ширину радиуса в различных областях
Иногда «Умный радиус » может нам помочь, иногда он только все испортит. Его стоит применять в тех случаях, когда выделение имеет разные типы краев. Если же вы захотите выделить только волосы, или только руку и плечи, то не стоит использовать эту опцию. Проще всего сначала попробовать выключить опцию, а затем включить, и уже после этого решать выглядит все лучше или хуже.
Шаг 4: Ручная настройка радиуса с помощью уточняющих кистей
Мы попробуем уточнить радиус вручную с помощью нескольких кистей, которые содержит команда «Уточнить края ». Слева в окне находится иконка кисти. Если нажать на нее и удерживать, появится всплывающее меню, в котором можно выбрать одну из двух кистей: «Уточнить радиус » и «Стереть уточнение» :
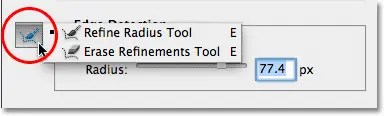
Нажмите и удерживайте иконку кисти, после чего откроется всплывающее меню для выбора инструментов (кистей) уточнения
«Уточнить радиус » работает как «добавить к радиусу «, «Стереть уточнение » — как «вычесть из радиуса «. С их помощью легко закрашивать области изображения, которые мы хотим добавить или вычесть из существующего радиуса.
Для переключения между кистями нажмите клавишу Alt (Win ) / Option (Mac ) на клавиатуре. Когда вы отпустите клавишу Alt / Option , вы снова вернетесь к инструменту «Уточнить радиус ».
Сейчас я использую инструмент «Убрать уточнение », чтобы удалить ненужные области, попавшие в пределы выделения по правому и нижнему краю изображения. При этом мы не добавляем выделенные участки, а настраиваем размер области, которую анализирует Photoshop . И программа сама определяет, какие пиксели выделять, а какие игнорировать.
Сейчас я нажимаю клавишу Alt (Win ) / Option (Mac ), чтобы временно переключиться с инструмента «Уточнить радиус » на «Стереть уточнение ». При активации инструмента в центре курсора кисти появляется маленький значок минуса (-). А при активном инструменте «Уточнить радиус » появляется значок плюса (+).
После этого просто кликните по местам, которые вы не хотите включить в выделение, и, удерживая нажатой клавишу мыши, зарисуйте их. Так как у меня все еще включена опция «Показать радиус », — зона вдоль нижней части изображения сейчас заполнена черным цветом, который означает, что Photoshop игнорирует эту область:

Удерживая нажатой клавишу Alt (Win) / Option (Mac) закрасьте область вдоль нижнего края изображения
Я отпускаю клавишу Alt (Win ) / Option (Mac ), чтобы вернуться к инструменту «Уточнить радиус », и теперь могу добавить другие пряди волос женщины в выделение. Я также уберу флажок «Показать радиус », чтобы мы снова могли видеть фактическое фото поверх фонового изображения (с помощью режима просмотра «По слоям» ):

Отключив опцию «Показать радиус», мы снова видим в окне документа изображение
Чтобы добавить оставшиеся локоны волос, мне нужно зарисовать область, где они должны бы находиться. Но как мне узнать, где рисовать, если я не могу реально видеть оставшуюся часть волос? Режим просмотра «Показать слой » — позволяет сделать именно это.
Нажмите на миниатюру режимов просмотра в верхней части диалогового окна, а затем дважды кликните по пункту «Показать слой » в нижней части списка. Вы также можете быстро переключиться на этот режим просмотра с помощью горячей клавиши R:

Выберите пункт «Показать слой» в нижней части списка режимов просмотра
При активном режиме «Показать слой », в окне документа снова отображается исходное изображение, и видно, где именно нам нужно зарисовать области с помощью инструмента «Уточнить радиус »:

Режим просмотра «Показать слой» отображает исходное изображение без выделения
Теперь, когда я знаю, где мне нужно рисовать, я нажимаю на клавиатуре клавишу L , чтобы вернуться в режим просмотра «По слоям ». Я могу зарисовывать области с помощью кисти «Уточнить радиус », чтобы проявить остальные локоны волос женщины. Мы можем прямо с клавиатуры изменять размер для кистей «Уточнить радиус » и «Стереть уточнение ».
При нажатии клавиши левой квадратной скобки ([) размер кисти уменьшается, а при нажатии правой квадратной скобки (] ) — увеличивается:

При нажатии кнопки мыши в этой области проявляется серый фон из исходного изображения
Когда вы отпустите кнопку мыши, исходное изображение пропадет, и мы увидим только результат — большее количество локонов добавленных в выделение. С помощью инструмента «Уточнить радиус » вы можете зарисовать другие области, чтобы добавить из них локоны. Если вы допустили ошибку, нажмите и удерживайте клавишу Option / (Mac ) Alt (Win ), чтобы перейти к инструменту «Убрать уточнение », и зарисуйте области, которые вы хотите убрать из зоны радиуса:

После того, как мы зарисовали дополнительные области с помощью инструмента «Уточнить радиус», поверх фонового изображения проявилось больше локонов женщины
Опции настройки краев
Ниже в диалоговом окне «Уточнить края» находятся опции настройки краев: «Сглаживание », «Растушевка », «Контраст » и «Сместить край ».
Опция «Сглаживание » используется для сглаживания неровных краев выделения, но при выделении волос она чаще вызывает проблемы. Опция «Растушевка » размывает край выделения, в результате чего элементы выглядят нечеткими, размытыми, как на непрофессиональных фото. «Контраст » задает степень увеличения резкости краев выделения, повышения их контрастности. Но это не подходит для выделения волос.
Единственная опция, которую вам стоит попробовать, это «Сместить край ». Если мы переместим ползунок параметра вправо от центра, то края будут сдвигаться наружу от границы выделения, и мы сможем захватить больше локонов волос. Если сдвинуть ползунок влево от центра, края выделения будут сдвигаться внутрь. Я хочу перетащить ползунок вправо, чтобы увеличить значение до + 20%:
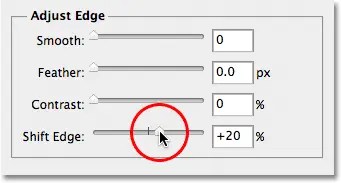
Увеличьте значение «Сместить край», чтобы расширить границы области выделения
Таким образом, я расширю область выделения, и к нему будут добавлены более мелкие, еле заметные локоны волос:

Шаг 5: Удалите цветные каемки с помощью очистки цветов
Вокруг локонов волос остались цветные каемки из исходного фона. Мы можем удалить эти каемки, используя опцию «Очистить цвета ». Она располагается в разделе «Вывод » в нижней части диалогового окна. Установите флажок «Очистить цвета », чтобы включить ее:

Включите опцию «Очистить цвета»
Теперь я могу очистить каемку, перемещая ползунок слайдера «Количество » вправо. Его значение по умолчанию составляет 50%. Если вы перемещаете ползунок вправо, Photoshop удаляет каемки, изменяя цвет пикселей вокруг локонов, чтобы они соответствовали цвету самих волос, а не цвету исходного фона.
Я увеличил значение параметра до 75%:

Увеличьте значение «Количество» для опции «Очистить цвета», чтобы удалить каемку вокруг волос
Волосы теперь выглядят темнее, особенно тонкие пряди, которые раньше были светло-серыми, а каемка полностью удалена:

Изображение после удаления каемки с помощью опции «Очистить цвета»
Шаг 6: Вывод выделения
Теперь нужно указать Photoshop преобразовать выделение в «маску слоя », чтобы не удалять пиксели исходного изображения. Установите для параметра «Вывод в ». Значение «Новый слой со слоем-маской »:

Установите для параметра «Вывод в» значение «Новый слой со слоем-маской»
Нажмите кнопку «ОК » в правом нижнем углу диалогового окна «Уточнить края », чтобы закрыть его. Если вы теперь посмотрите на палитру «Слои », то увидите, что Photoshop создал копию оригинального изображения и преобразовал выделение в маску для нового слоя.
Оригинальный слой под ним теперь невидимый и больше не отображается в окне документа:
» , подготовленной дружной командой проекта
Хорошо Плохо
Сегодня мы поговорим о том как вырезать волосы с фотографии. И это не просто использование Magic Wand или Color range, или чего нибудь еще в этом роде. Мы пойдем в глубь и рассмотрим два варианта, от более легкого, когда имеется монотонный белый задний фон, и до более сложного с разноцветный бэкгроундом.
Вариант первый.
Начнем, пожалуй с более легкого. Итак, на фото женщина, которая находится перед достаточно монотонным бэкгроуном. Можно заметить лишь несильную градацию фона к серому цвету. И это значительно упрощает работу.
Идем в Channels. Для того чтобы с ними было легче работать, можно кликнуть на Channels Palette Menu(значок в виде 3-х горизонтальных линий в верхнем правом углу) и третью, самую большую превьюшку. Я не рекомендую вам работать с каналами в цвете поэтому идем в Preferences и снимаем галочку с Show Channels In Color. далее нам нужно создать маску, где фон будет либо полностью белым, а девушка полностью залита черным, либо наоборот. Поэтому мы поочередно включаем по одному каналу и ищем тот, где имеется наибольшая контрастность между ней и задним фоном. На красном канале и фон и ее руки достаточно светлые, не подходит. на зеленом, девушка чуть темнеет. А на синем она гораздо темнее и это создает отличный контраст, вы можете заметить что задний фон на всех трех каналах выглядит почти одинаково.

Для того, чтобы увеличить контрастность между ней и фоном, идем Image-Calculations. Настройки:
Оба значения параметра Channel выставить на Blue, Blending Overlay и Result New Channel. Таким образом мы увеличили контрастность и получили новый канал Alpha 1, с ним и будем работать. Идем в Levels. Тянем черный ползунок вправо, а белый влево. Главное не переборщить с последним и не получить большое количество нежелательного белого цвета на фото. Окончательные значения, выставленные автором: 123;0.42;248. далее выбираем Brush со значениеми Hardness и Flow на 100%. И начинаем медленно закрашивать тело девушки черным цветом, так чтобы не оставалось просветов. Также кисточкой белого цвета закрашиваем серый цвет на углах бэкгроунда. Инверируем цвета с помощью ctrl+i. Потому, что именно белый цвет будет нам далее служить выделением.

Далее, нажимаем на Alpha 1 с зажатым Ctrl, загружаем выделение и идем Refine Edge. Так, если вы не используете CS3, то вам нужно будет использовать Contract(значение 1) и Feather(значение 0.2). Значения для Refine Edge: Feather 0.2, Contract/Expand -20, далее Select-Inverse, жмем на D,X чтобы установить первоначальные цвета и поменять их местами, и залить черным чветом бэкраунд. Снимаем выделение. Включаем каналы Rgb обратно и выключаем канал Alpha 1. Вернемся в палитру слоев, дважды кликаем на слое Background, таким образом трансформировав его в Layer 0. Загружаем выделение с Alpha 1 кликнув по нему и зажатым ctrl. Далее на слое LAyer 0 жмем на Ctrl+J. Итак вырезанная девушка появляется на новом слое. С помощью Ctrl+A и Ctrl+C копируем ее, и открыв новое фото с желаемым задним фоном, жмем на ctrl+v, вставляем ее. Так, увеличив масштаб на волосах можно заметить, что там осталась "грязь" белого цвета. От нее слегкостью можно избивиться пройдясь по волосам Burn tool, Range Highlights Exposure 100%.

Вариант второй (более сложный).

Открываем нужное фото. Снимаем с него дубликат с помощью image-duplicate. назовите как хотите, только запомните название.Так, выразать ее отсюда будет сложнее, чем может сначала показаться. Rbg каналы как в прошлом варианте нам не помогут, поэтому изображение нужно будет перевести в LAB. Идем image-mode-LAB color. В палитре с каналами снимаем дубликат с канала а. Далее выводим на экран панель Levels. Двигаем ползунки так, чтобы не потерять линию конраста между девушкой и задним планом. Обращайте внимание, чтобы не потерялись волосы и левое плечо. Итак, настройки автора:106;0.62;153. Конечно, сейчас фото выглядит немного странновато, но мы попытаемся сделать все возможное, чтобы все было тип-топ. Выбираем инструмент кисть, черный цвет и стараемся по максимуму закрасить задний план, чтобы он был однотонным.

Идем дальше. Теперь. нам нужно сделать так, чтобы ее волосы были по максимуму залиты белым цветом. Открываем Levels и тащим влево левый ползунок. Тут я обращаю внимание на то чтобы не потерялась граница между правой рукой девушки и фоном. Окончательные значения 0;0.56;108. Теперь максимально возможно закрашиваем девушку белым цветом.

Самым сложным участком на фото будет этот:

Поэтому приближаем его, берем инструмент Лассо и выбираем весь участок. Идем в палитру Levels и выставляем значения так, чтобы максимально осветлить участок с волосами.24;1.00;100. Снимаем выделение. Сейчас нам нужно занятся мелкими пиксельными фрагментиками которые вылезли на поверхность. Здесь мы берем интструмент Brush и аккуратненько закрашиваем нежелательные участки. Легче будет, если мы загрузим выделение с канала с помощью Magic Wand, так как теперь у нас имеется хорошая и четкая граница контуров тела девушки и инвертировав его, закрасим черной кистью ненужное. Теперь единственной сложностью является этот небольшой участок с волосами. Я выделю его с помощью Лассо. я закрашу его белым, так как знаю, что он тоже нужен. Затем опять же Levels со значениями 16;0.77;149.

По такому же принципу работаем и с остальными границами. Для правой руки: выделяем с помощью лассо. Почему я выделяю всегда только участки границ, а не все сразу, так это для того, чтобы изменения которые мы применим к ним не отображались на всей картинке в целом. Применям Levels со значениями 124;0.23;255.


Потом верхняя граница. Принцып тот же самый. Значение Levels 12;1.00;36.

И небольшой кусочек у левого плеча. Значения 35;1.00;182. Чуть чуть покрашу его белым и черным уберу лишний мусор.

Так, взяв черный цвет и кисть почищу мелкие пиксели оставшиеся на волосах.

Загружаем выделение с канала. Идем Refine Edge, значения Feather 0.2, Contract -5. Если у вас не CS3 примените только Feather. Инвертируем выделение, заливаем его черным. Снимаем выделение. Включите все каналы. Как вы видите остался мелкий мусор и просветы, например здесь. на слое с нашим каналом маленькой кисточкой черного цвета(показыватся будет как красный) аккуратно закрашиваем ненужное.

Теперь нам нужно вернутся к исходному изображению. Помните изначально я его продублировал? Оно у нас все еще в RGB. Идем в Load Selection, выбераем document и ставим A copy в Channel. Грузим выделение, переносим на новый слой с помощьюю сtrl j, переносим на новое изображение с желаемым задним фоном. При приближении можно заметить что все же осталась пиксельная грязь на кончиках и контурах волос. Их можно заблюрить и дорисовать кисточкой.
С помощью различных инструментов. Сейчас давайте разберемся, как сделать более сложное выделение в Фотошопе , чтобы в дальнейшем перенести выделенный объект на другой фон.
Предположим, Вам нужно выделить человека, собаку или любое другое животное с шерстью. Прорисовывать каждый волосок на голове или выделять мелкие волоски шерсти по контуру, занятие кропотливое, к тому же отнимет массу времени. Поэтому в статье, на конкретном примере, рассмотрим, как сделать быстрое выделение волос .
Итак, у нас есть два изображения: девушка на однотонном фоне и картинка с океаном. Поместим девушку на второе изображение. Использовать будем инструмент «Quick Selection Tool» (Быстрое выделение) и команду «Refine Edge» (Уточнить край).
Открываем фото с девушкой в Фотошопе: «File» – «Open» или «Ctrl+O» . Видно, что фото студийное, сделанное на синем фоне.
На Панели инструментов выберите «Quick Selection Tool» (Быстрое выделение).

Теперь кликайте кисточкой по девушке, добавляя, таким образом, новые части к выделенной области. При необходимости, изменяйте размер кисти для выделения. Если Вы захватили ненужную часть фона, зажмите «Alt» и кликните по этой области – это позволит вычесть ее из выделенного фрагмента. При выделении, захватывайте и те волосы, которые развиваются.

Следующее, что нужно сделать – это уточнить край выделенной области. Нажмите на кнопку «Refine Edge» (Уточнить край) в строке настроек инструмента или нажмите «Ctrl+Alt+R» .

В следующем окне, в строке «View» (Вид), выберите подходящий режим просмотра. Я из выпадающего списка выбрала «Overlay» (Наложение).

Ставим галочку в поле «Smart Radius» (Умный радиус) и перемещаем ползунок, выбирая подходящее значение. Если выделение сложное, выставите большее значение радиуса.
Выбираем инструмент «Refine Radius» (Уточнить радиус).

Проведите им по всем участкам изображения, где остались части фона.

Открываем изображение с океаном в Фотошопе. Используя инструмент «Move Tool» (Перемещение) перетаскиваем его на фото с девушкой.

Теперь нужно разблокировать фоновый слой. На палитре «Layers» (Слои) кликаем два раза мышкой по слою с замочком. Появится окошко, в котором нажмите «ОК» . После этого, замочек напротив выделенного слоя исчезнет.

Перемещаем слой с изображением океана, который будет новым фоном, и ставим его сразу за тем слоем, на котором отображена девушка со слоем-маской.

У нас получится следующее изображение.

Давайте немного изменим цвет лица девушки с помощью «Color Balance» (Цветовой баланс). Выделите слой девушки с маской и нажмите комбинацию клавиш «Ctrl+B» , в следующем окне выставите подходящие параметры.

Вот такой результат мы получили.

Думаю, теперь Вы не зададитесь вопросом: как выделить волосы в Фотошопе. Следуйте описанным в статье действиям, и у Вас получится вставить человека с растрепанными или развивающимися волосами, а может какого-нибудь пушистого животного, на другой фон.
Оценить статью:Проблема качественного выделения таких сложных объектов, как волосы, является одной из самых распространённых в Photoshop. В этом уроке мы покажем вам, как выделить волосы, используя инструмент Refine Edge.
Одно из преимуществ цифровой фотографии - это возможность объединения разных снимков. Овладев несколькими приёмами, вы сможете перемещать объекты съёмки в другие страны и континенты или сумеете объединить на одной фотографии людей, которые в реальной жизни никогда не встречались.
Чтобы фотография выглядела реалистично, вырезать и выделять объекты следует очень аккуратно. Самая проблемная часть, с которой можно столкнуться вырезая из фотографий людей - это волосы, так как часто сквозь волосы просвечивается задний фон. К счастью, в Photoshop есть инструменты, которые сделают за вас всю самую трудоёмкую работу.
Представленный в Elements 11, инструмент Refine Edge является самым мощным и действенным для качественного выделения сложных объектов. Если быть точнее, это не инструмент, а опция, которая позволяет улучшить существующее выделение и сделать края более аккуратными.
Поначалу использование этой опции может показаться сложным. Освоив азы работы с ней, вы поймёте, что это очень легко.
Шаг 1. Выберите фон

Для начала скачайте исходные файлы . Откройте файл cut_out_before.jpg. Выберите инструмент Magic Wand tool (Волшебная палочка) и сразу проверьте, стоит ли галочка напротив параметра Contiguous (Смежные пиксели) и установите для Tolerance (Допуск) значение 21. Кликните по серому фону, чтобы начать создание выделения, далее удерживая клавишу Shift, продолжайте выделять задний фон, включая пустое пространство между пальцев рук и волос.
Шаг 2. Откройте Refine Edge

Идите в Select>Inverse (Выделение>Инверсия), чтобы выделить модель, а не фон. А затем откройте вкладку Refine Edge.
Шаг 3. Отрегулируйте радиус

Поставьте галочку напротив Show Radius и экспериментируйте со слайдером, изменяя тем самым размер края. Изменение будет происходить только в выделенной области. Выберите инструмент Refine Radius tool (Очистить радиус), и прорисуйте им область волос по краю, чтобы избавиться от следов фона.
- Совет. Работая с маской слоя, пользуйтесь клавишей X, чтобы быстро переключаться между белым и черным цветами.
Шаг 4. Преобразование краёв

Продолжайте прорисовывать область волос, покрывая участки, где сквозь волосы проглядывает серый фон. Если вам нужно стереть какую-то прорисованную часть, то зажмите клавишу Alt и продолжайте рисовать. Закончив этот этап, нажмите на клавишу F, чтобы увидеть черно белый вид. Поработайте с ползунками Contrast и Shift Edge, чтобы сделать края жёстче.
Шаг 5. Наведите порядок при помощи маски

В меню Output to (Вывести) выберите New Layer with Layer Mask (Новый слой со Слоем Маской) и нажмите OK. Перейдите в панель слоёв (Window>Layers) и нажмите на миниатюру маски. Вероятнее всего, с первого раза у вас не получится обрезать объект идеально ровно, поэтому придётся приводить в порядок края. Вооружитесь чёрной кистью, увеличьте изображение и аккуратно закрасьте области, где остались участки фона.
Шаг 6. Перенесите модель на фон

Откройте файл beach.jpg. Выберите инструмент Move tool (Перемещение). Перетащите слой с вырезанной моделью на вкладку открытого в редакторе изображения пляжа. Затем повторите процедуру с использованием опции Refine Edge (Уточнить края): выделите маску, перейдите в Select>Refine Edge и повторите процесс. Выделите фоновый слой и перейдите в Filter>Blur>Lens Blur (Фильтр>Размытие>Размытие при малой глубине резкости), установите значение для Radius равное 35 и нажмите OK.
Шаг 7. Добавьте цветовые эффекты

Делая подобные композиции из разных фотографий, крайне важно создать ощущение, что фон и объект съемки были сняты при одинаковых условиях. Одним из действенных способов добиться такого результата является добавление цветового тонирования. Лучше всего пользоваться корректирующими слоями. Кликните по иконке Create Adjustment Layer (Создать Корректирующий Слой) на панели слоев и воспользуйтесь такими инструментами, как Photo Filter (Фото фильтр) и Levels (Уровни).













